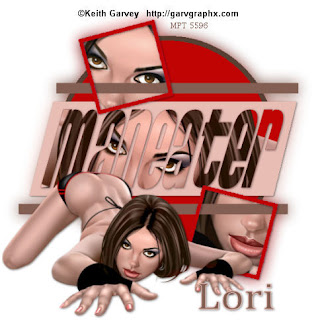
Maneater
This tutorial was written
by Sarah Fiack on
July 11, 2009
Any resemblance to another
tutorial is purely coincidental.
For this tutorial, I’m using
the art of Keith Garvey
You need a license to use
his art which can purchased
at MPT
Do not use the same tube
unless you’ve purchased it
from MPT.
Supplies
Template 64 by Melissaz Creationz
here
Tube & close up of choice
1) Open the template & shift d to duplicate.
Close the original template.
On the duplicate which you have, add a new
Raster layer & move to the bottom in layer palette.
Flood fill with white.
2) On the inner grey circle, flood fill with a color
From your tube & close up.
Fill the outer circle with a darker color as well.
Drop shadow slightly the darker color circle.
3) On the rectangle below the maneater wordart,
Floodfill with a lighter color.
Also add a drop shadow as well.
4) Now on the maneater wordart,
Fill with the same color you used on
the inner circle back in step 2.
Now go to selections select all
Float & defloat.
Paste your close up tube as new layer.
Position as wanted. Once you’re happy with it,
Go to selections invert & press delete. Select none.
You can merge down the maneater layers if you want for neatness.
5) Now move on to the small square frames on raster 1.
Select the grey background one at a time of the frames.
Paste your close up & position only part of the face.
Selections Invert & delete.
I did part of the face in one & part in the other frame.
Select none.
6) On the merged layer you’ll find the frames.
Fill with a color from your tube.
Add a drop shadow to the frames as well.
Next fill the thin rectangle layers with color.
Add a drop shadow to both.
7) X out the background layer & merge visible
the other layers.
Un’x out the background layer & duplicate
The merged layer once. On the bottom merged
Layer, go to adjust gauassian blur 12.
8) Paste your main tube as top layer.
Position as wanted & add drop shadow.
Resize all layers 87%.
9) Add copyright info & name.
Save as jpeg.
Thanks for trying my tutorial.

No comments:
Post a Comment